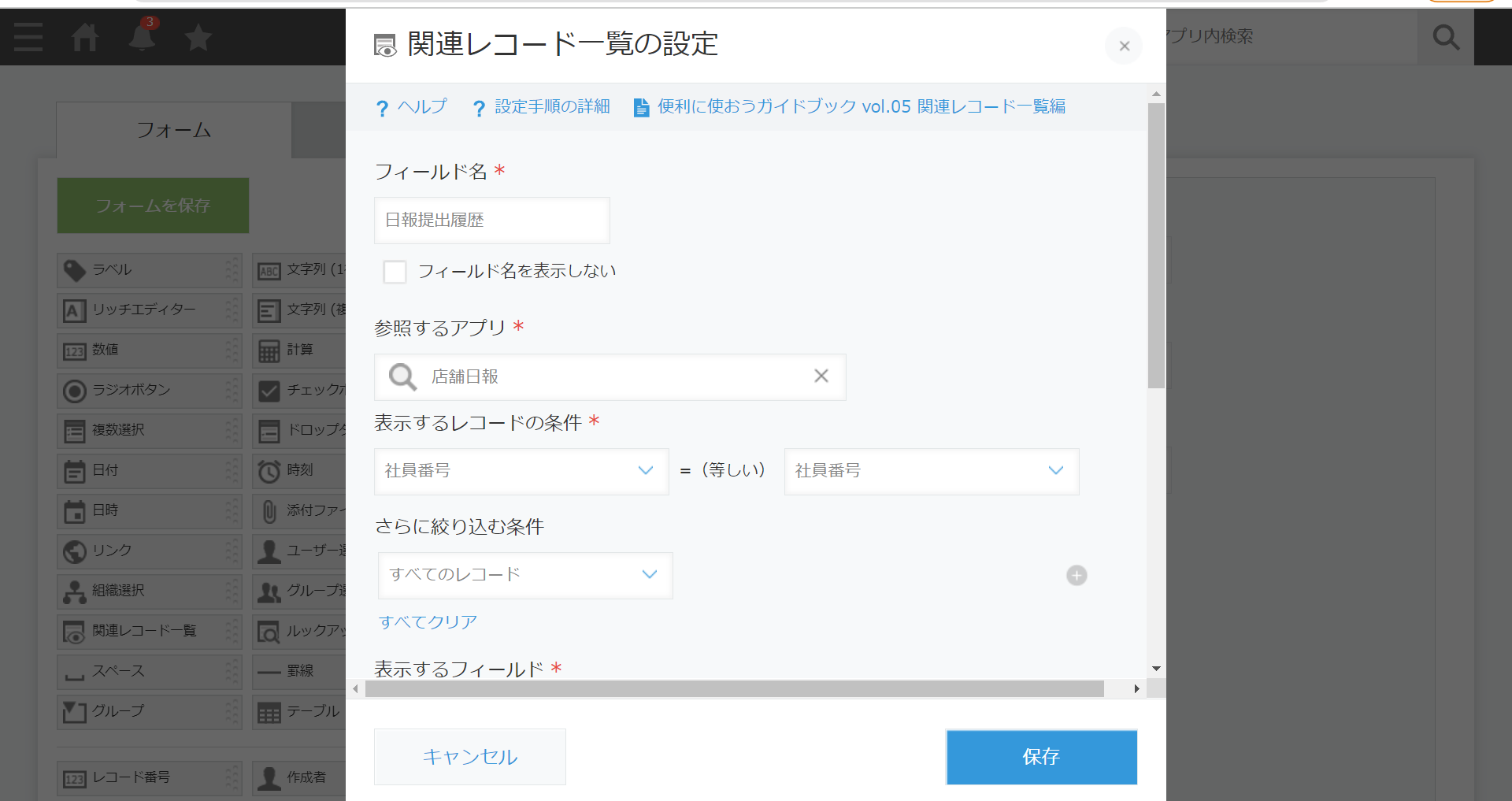関連する情報を一覧表示!kintoneの便利な機能②〝関連レコード〟とは?
kintoneでお客様の過去の購入商品や、社員の報告書の提出履歴などを調べたい場合
kintone上の複数のアプリから1つずつレコードを確認しなければなりません。
ですが、調べたい項目が多ければ多いほど探し出すのはとても大変です…
そんな時に便利な機能がkintoneの〝関連レコード〟です!
関連レコードとは、kintoneアプリ上のレコード詳細画面に、
関連する情報を他のアプリから取得して一覧表示ができる機能です。
お客様や、社員ごとに知りたい情報の履歴を一覧表示することが出来ます!
では、関連レコードを使っているか、使っていないかではどのような違いがあるのでしょうか?
使っていない場合の苦労ポイントを見ていきましょう。
関連レコード設置前の苦労あるある
ここからは店舗日報アプリを例にあげてご説明していきます!
こちらの店舗日報アプリでは、社員が各々で業務報告を入力し提出をしているとします。
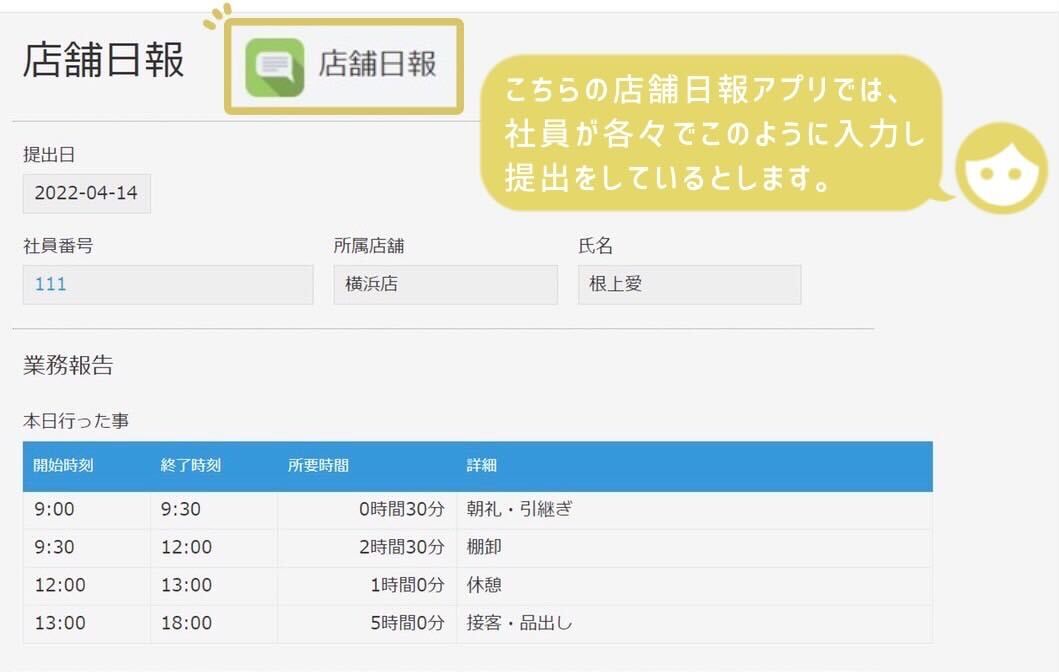
関連レコード設置前は、〝どの社員がどのような店舗日報を提出しているのか〟などの
必要な情報や知りたい情報を個別に検索する必要がありました。
すると、次のような苦労あるあるが想定されます。
- 一画面にまとめて表示が出来ない為、見にくい…
- 調べたい件数が多くなるにつれて、探すだけでも大変に…
この2点を改善し、作業をスピーディーにしましょう!
設定開始!
関連レコードを設定したらどのようになるのか、簡単に画像を使ってご説明していきます。
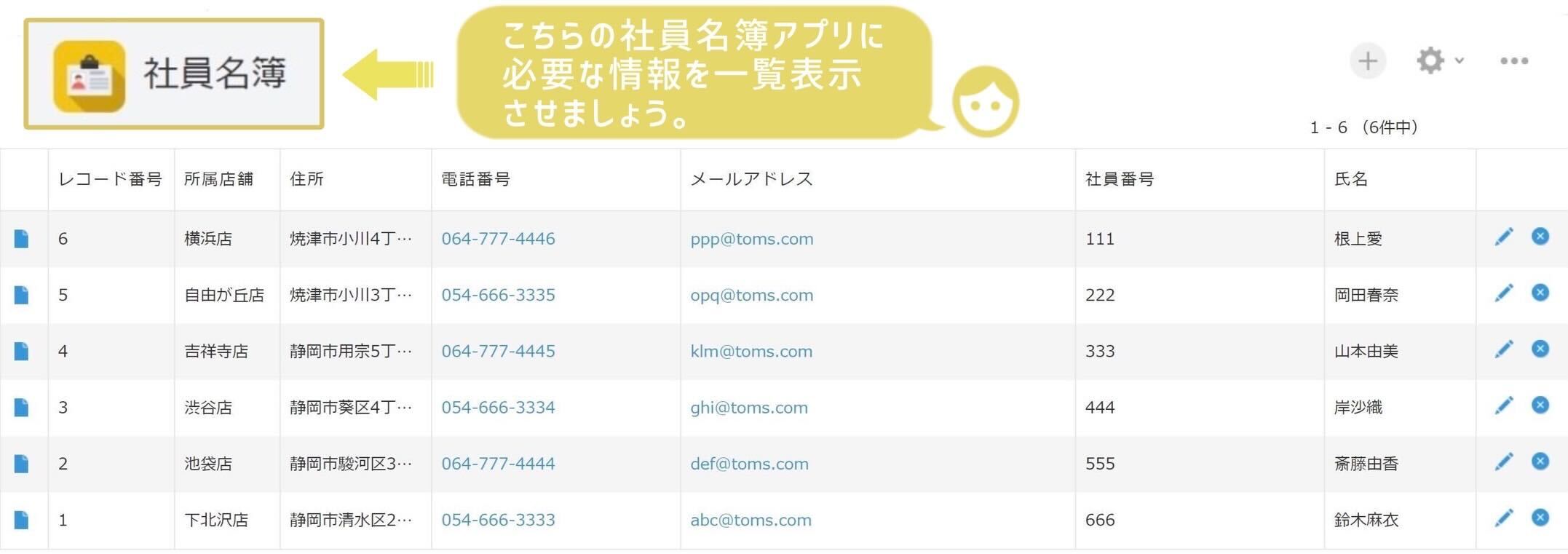
まず、〝知りたい情報の履歴を一覧表示させたいアプリ〟を用意します。
今回は上記の〝社員名簿アプリ〟を使用し、知りたい情報を一覧表示させていきましょう。
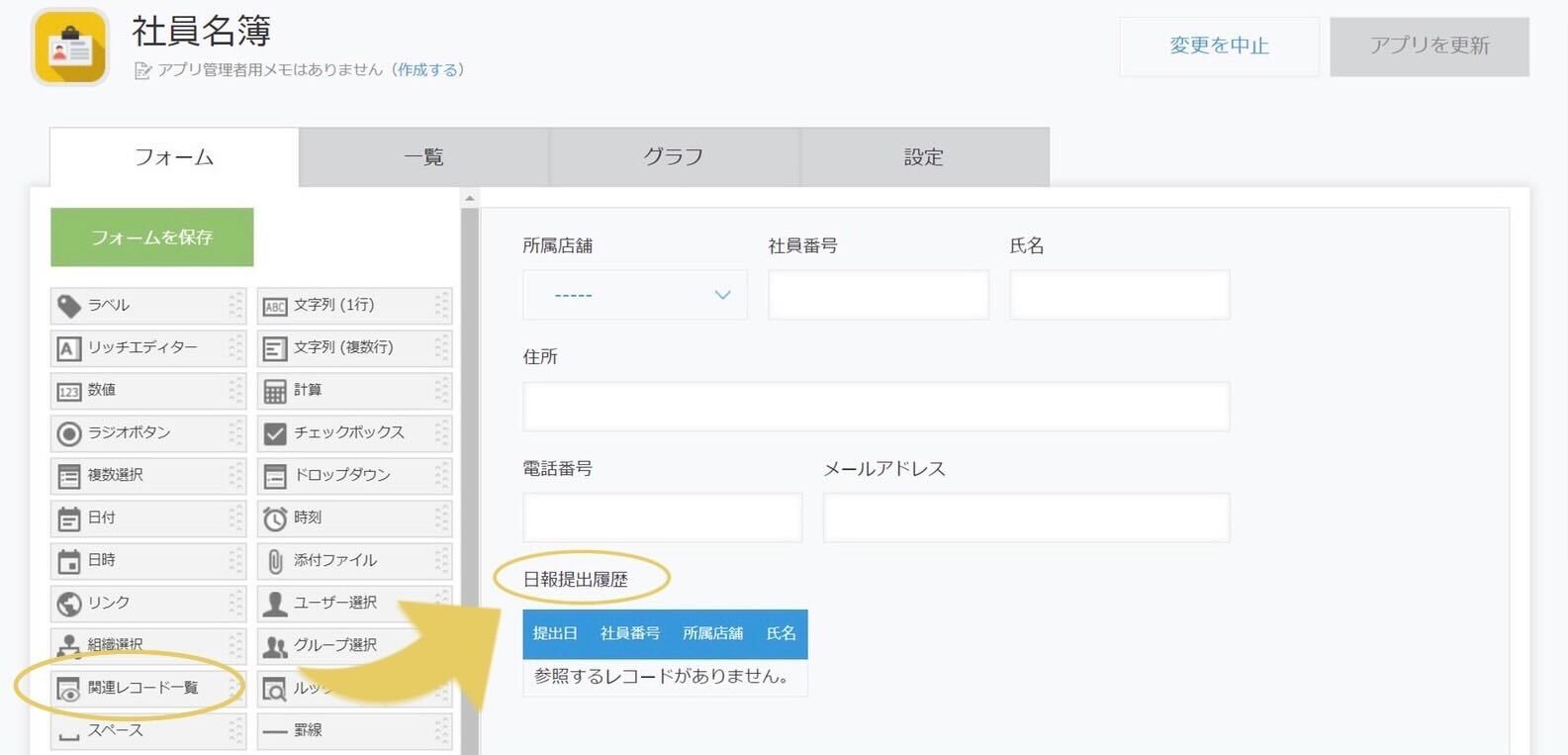
フォームに【関連レコード一覧】フィールドを配置します。配置した関連レコード一覧フィールドの【設定】ボタンをクリックしましょう。
- フィールド名を入力しましょう。ここでは、「日報提出履歴」と入力します。
- 「参照するアプリ」で、参照したいアプリを選択します。ここでは、店舗日報アプリを選択します。
- 「表示するレコードの条件」は、現在のアプリと、参照先のアプリのフィールドをそれぞれ選択します。〝一致する案件情報を引っ張ってくる〟イメージです。その為ここでは、[社員番号](このアプリ)=[社員番号](参照先の店舗日報アプリ)を選択し、設定画面の保存をクリックします。
- 【フォームを保存】をクリックし、アプリ設定画面右上の【アプリを更新】
または【アプリを公開】をクリックします。
これで関連レコードの設定は完了です!
より詳しい手順を確認したい方は、kinotne公式のヘルプページもご参照ください。
<外部リンク|関連レコードを設定する – kintone ヘルプ>
関連レコード設置後
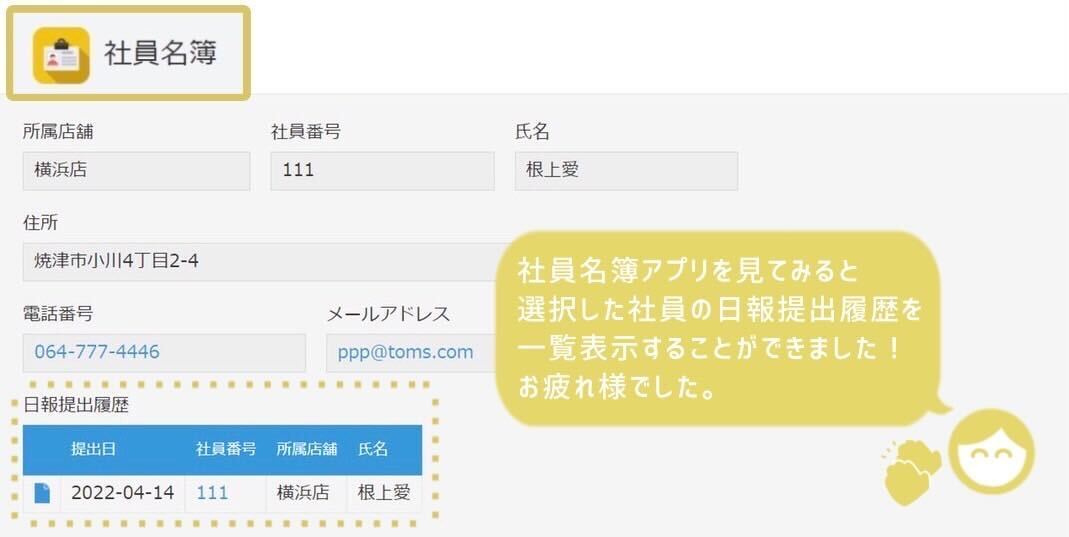
上の画像のように過去の知りたい情報をまとめて表示することができました!
条件に一致した過去のレコードをワンクリックで表示することができ、
関連する見たい・知りたい情報を一画面にまとめて表示されるようになり、見やすいですね。
ひとつのアプリのレコード内に表示できることにより、
情報が一括管理することが可能になります。
kintoneの関連レコード機能を上手く使って、業務の効率化を目指しましょう!
クラウドラボでは、皆様の業務改善やDX推進に関するご相談・質問・ご依頼を受け付けております。kintoneについてご興味がございましたら、下記お問い合わせフォームよりお気軽にお問い合わせくださいませ。