COLUMお役立ちコラム
ワークフローの見える化!kintoneの便利な機能④〝プロセス管理〟とは?

日々の業務において、備品の購入や休暇の申請、出張申請、店舗日報など、
上司に確認を依頼する場面が多々あるかと思います。
ですが、上司が不在だと承認までに時間がかかってしまいますよね。
「提出して承認をもらえるまで帰宅ができない…!」
「提出されるまで次の業務に進めない…!」
「提出はしたが、今どのような状況なのか分からない…!」
このようなモヤモヤを経験したことはありませんか?
そんなモヤモヤを解決してくれるのがkintoneの〝プロセス管理〟という機能です!
プロセス管理とは?
はじめに、プロセス管理について簡単にご説明いたします。
プロセス管理とは、承認経路、業務プロセス(ワークフロー)の設定ができる機能です。
プロセス管理の設定をしているか、していないかでは大きな違いがあります。
では、プロセス管理の設定をしていない場合どのような苦労ポイントがあるのでしょうか?
プロセス管理設置前の苦労あるある
プロセス管理の導入前は、所定の申請書(紙)に記入して提出する必要があります。
このような状態ですと、次の苦労あるあるが想定されます。
- 承認までに時間がかかる…
- 承認者が不在の場合、承認をもらえない…
- 承認フローが今どこで止まっているのか分からない…
- 承認書類の管理が大変…
これらの点を解決し、効率的な申請業務を実現させましょう!
早速やってみよう!
ここからは「店舗日報アプリ」を例に挙げて、プロセス管理を設定したらどのようになるのか、
簡単に画像を使ってご説明していきます。
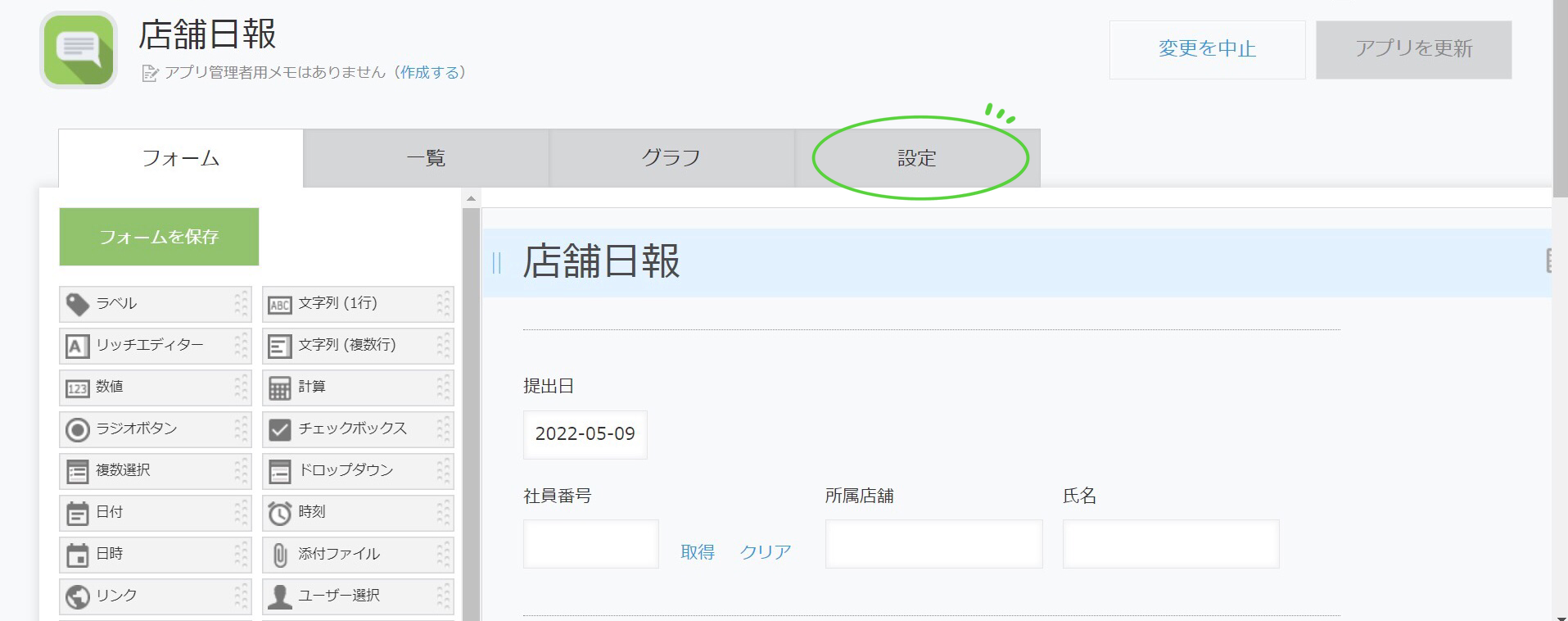
はじめに、プロセス管理の設置をしたいアプリ「店舗日報アプリ」の
レコード一覧画面の右上にあるアプリ設定ボタンをクリックし、【設定】タブをクリックします。
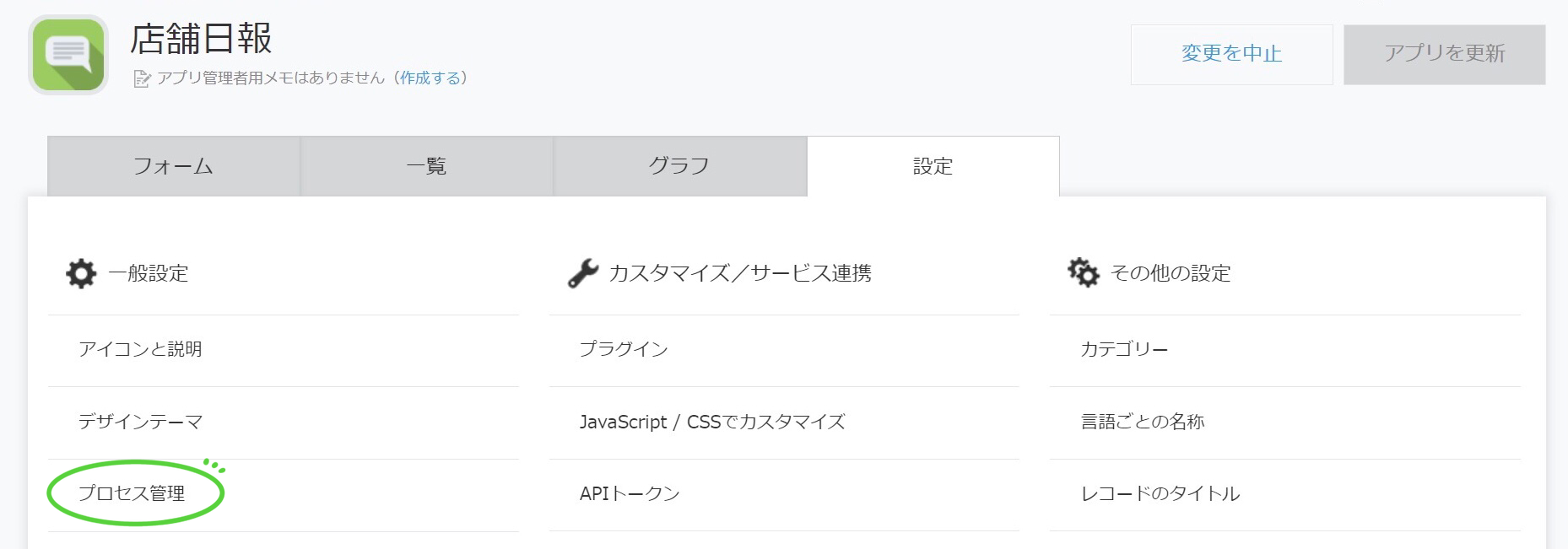
【設定】タブの「一般設定」にある【プロセス管理】をクリックします。
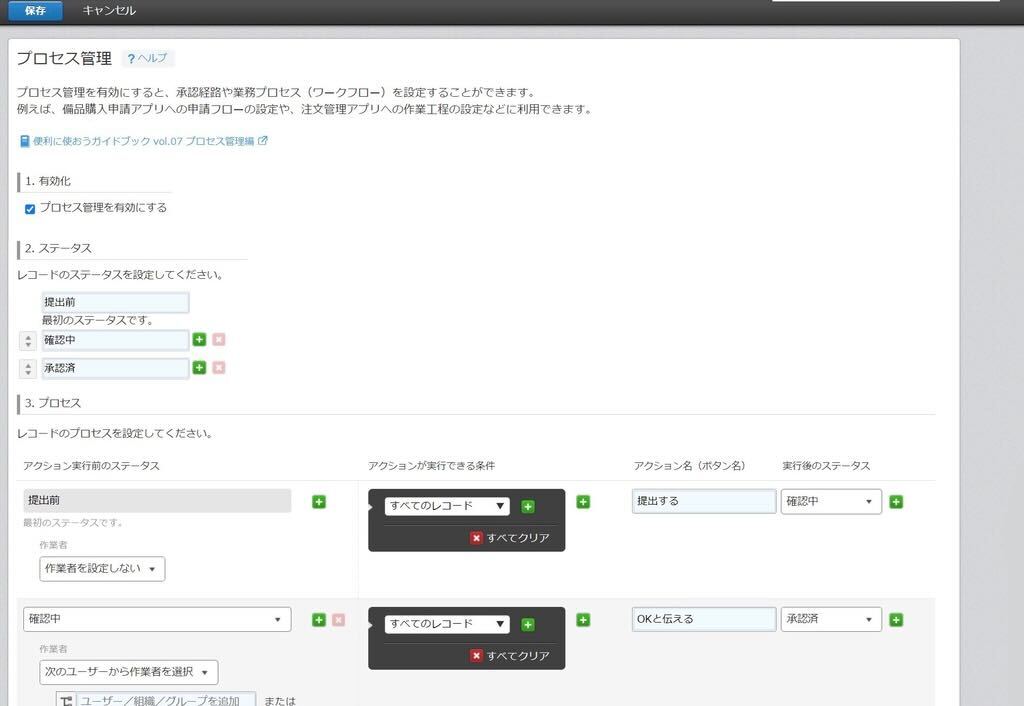
- 「1. 有効化」で、〝プロセス管理を有効にする〟のチェックボックスを選択します。
- 「2. ステータス」で、必要なステータスを設定していきましょう。
ステータスの文字の変更や、ステータスの追加、削除ができます。
あらかじめ「未処理」「処理中」「完了」の3つのステータスが設定されていますので、
そのままでも使用することが可能です!ここでは〝店舗日報の提出〟の為、
「提出前」「確認中」「承認済」とステータスを変更してみます。 - 「3. プロセス」で、アクション実行前のステータス、作業者、アクションが実行できる条件、アクション名(ボタン名)、実行後のステータスの組み合わせを設定します!〝ステータス〟は今の状況、〝アクション〟は行動を意味します。今どのような状況なのか?を表す場所となっております。今回の「店舗日報アプリ」の場合…提出前(今の状況)➡提出する(行動)➡確認中(今の状況)➡OKと伝える(行動)➡承認済(今の状況)
となるように承認フローを設定しました! - 設定画面の【保存】をクリックします。
- 〝フォームを保存〟をクリックし、アプリ設定画面右上の〝アプリを更新〟または〝アプリを公開〟をクリックします。
これでプロセス管理の設定は完了です!
より詳しい手順を確認したい方は、kinotne公式のヘルプページもご参照ください。
<外部リンク|プロセス管理の基本的な使い方– kintone ヘルプ>
プロセス管理を使ってみよう!
プロセス管理設定後はどのように変わっているのか確認してみましょう。
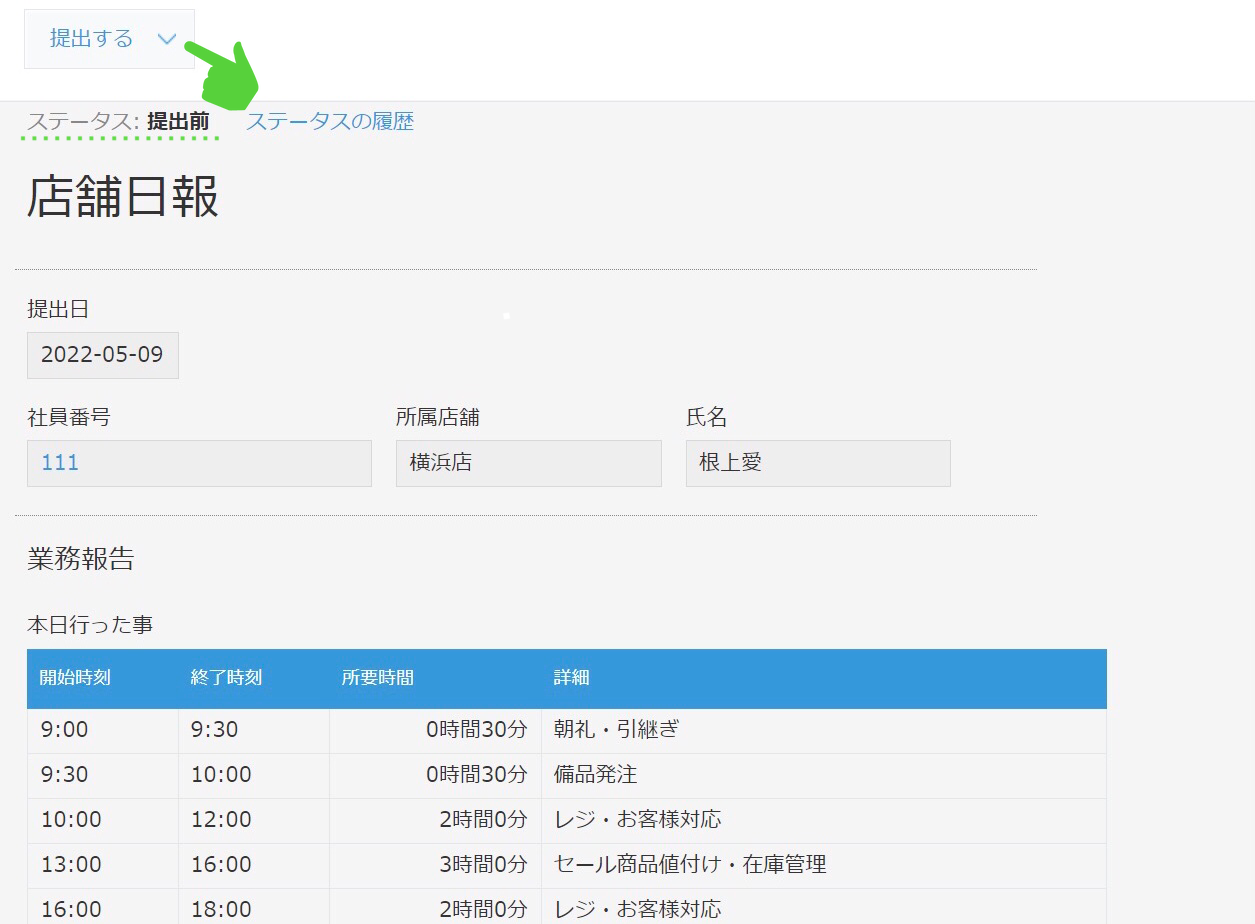
「店舗日報アプリ」にもどりレコードを追加して保存しましょう。
すると上部に最初のステータスの〝提出前〟が表示され、
次のステータスに進めるためのボタン〝提出する〟が表示されます。
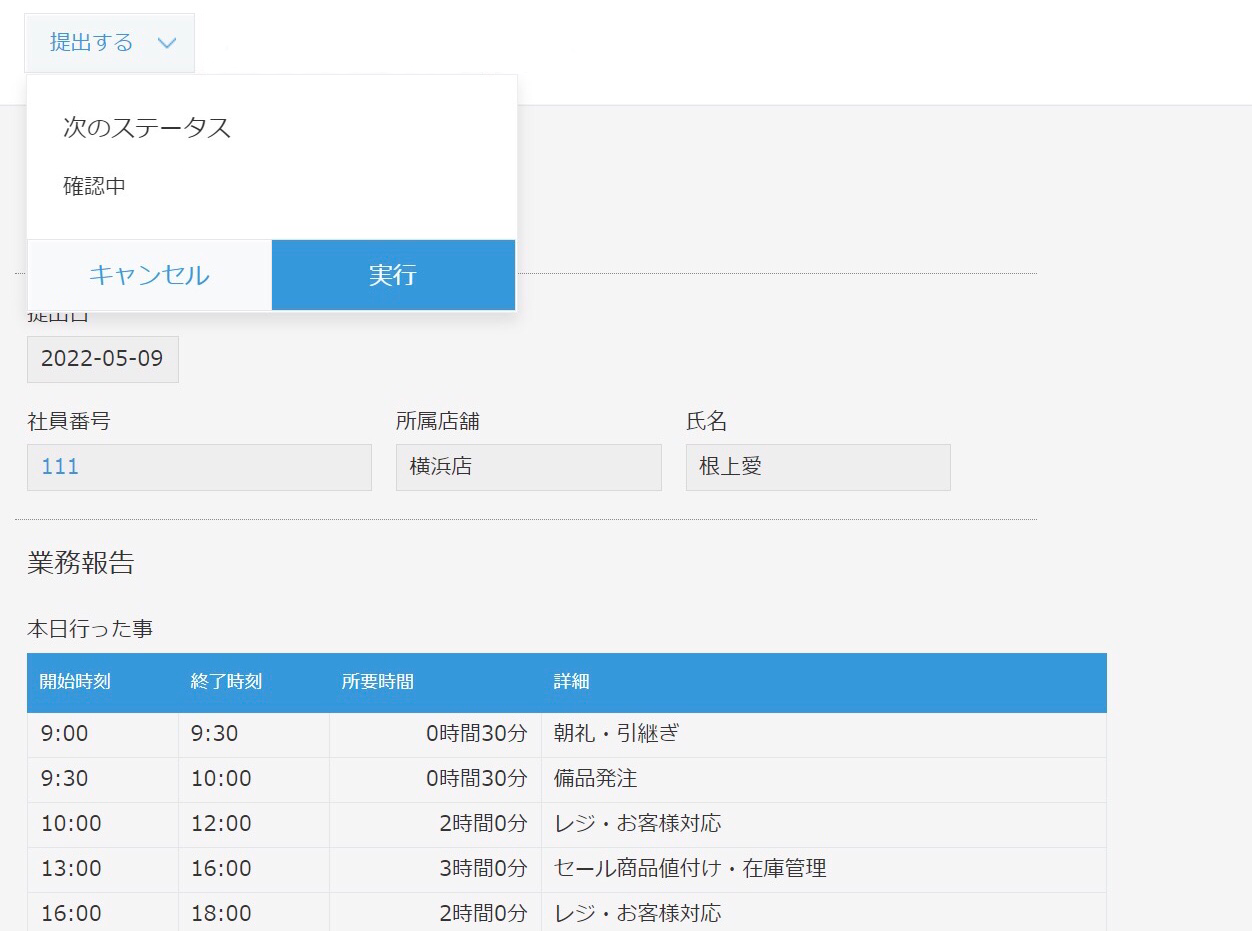
〝提出する〟ボタンをクリックすると、次のステータスの〝確認中〟が表示されます。
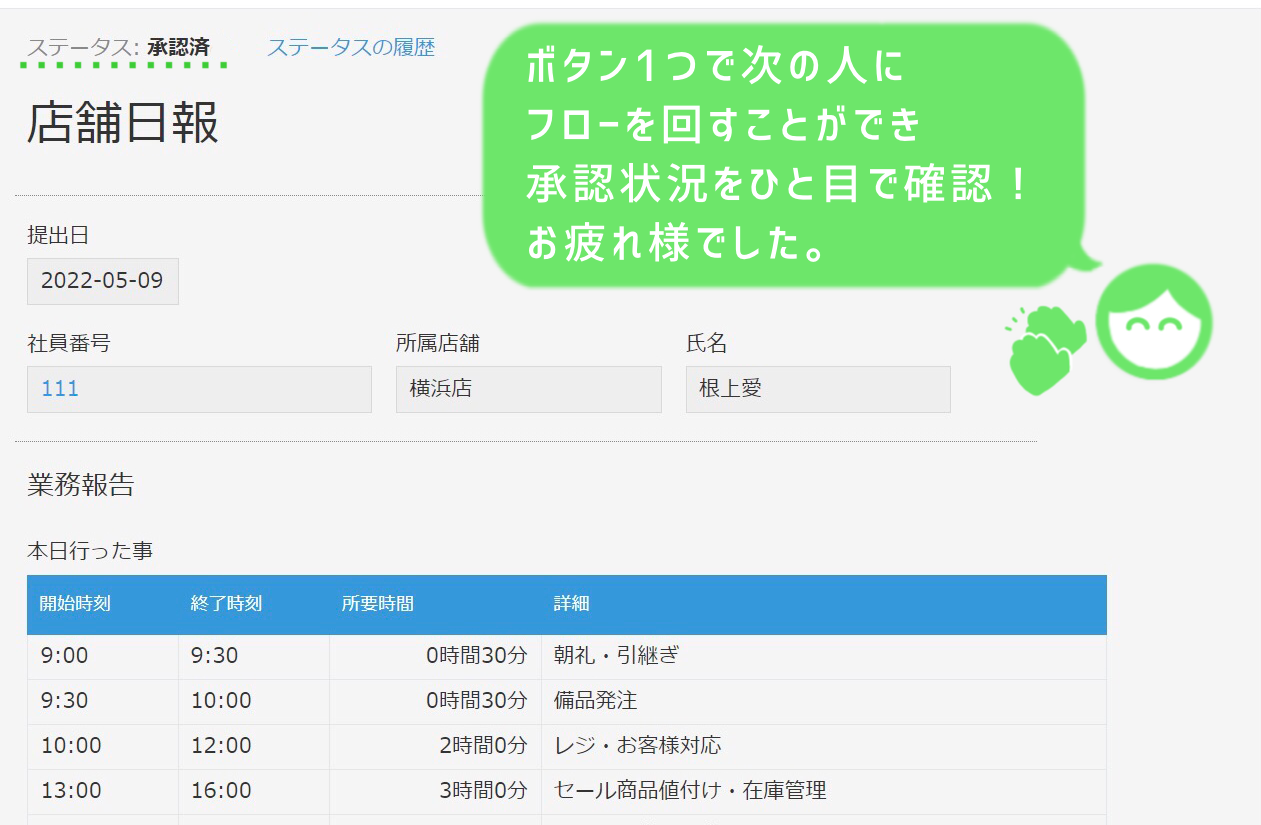
提出をすると承認者の元へ通知がいき、承認されると上部のステータスが〝承認済〟に変わります。
プロセス管理設置後
アプリからプロセス管理をまとめて設定することができました!
ボタン1つで次の人にフローを回すことができ、会社に戻らなくても
申請や承認をすることが可能です。
また、次に承認する人などの進捗状況がひと目でわかるようになり
すべての申請状況がアプリに蓄積されることにより検索がしやすくなりました。
プロセス管理の導入により、申請フローの見える化や、ペーパーレスで
効率的な申請業務を実現することができます。
kintoneのプロセス管理機能を上手く使って、業務の効率化を目指しましょう!
クラウドラボでは、皆様の業務改善やDX推進に関するご相談・質問・ご依頼を受け付けております。kintoneについてご興味がございましたら、下記お問い合わせフォームよりお気軽にお問い合わせくださいませ。
