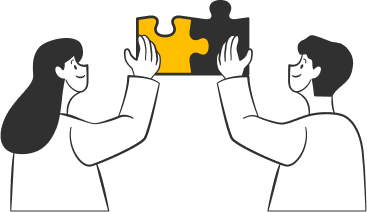トムスについて



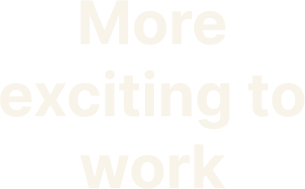
トムスは、地方中小企業特有の人的課題や組織的課題を理解した上で、
kintoneをはじめとする様々なツール・サービスで企業の働くをサポートします。
SERVICEDXサービス一覧
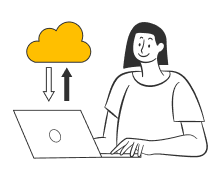
kintone導入支援
kintoneとは、業務アプリを手軽に構築できるクラウドプラットフォームです。導入から運用まで一貫サポートし、働き方改革と業務効率化を実現します。
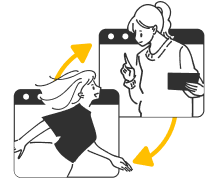
kintone研修
初心者から上級者まで、実務に即したkintone操作スキルを習得する研修プログラムを提供。社員の生産性向上と業務改革を支援します。
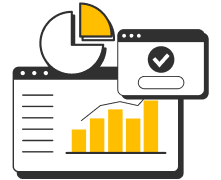
kLooker
kLookerは、現場データの可視化と分析を支援するBIツールです。直感的な操作で情報共有を促進し、迅速な意思決定と業務改善に貢献します。
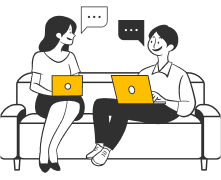
kintone対面開発
対面での要件ヒアリングを通じ、企業独自の業務プロセスに最適化したkintoneアプリを迅速に開発。現場の声を直接反映し、効果的なシステム構築を実現します。
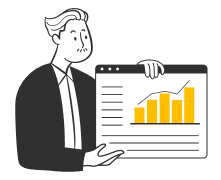
DX戦略コンサル
地方や中小企業に特化したDX戦略の立案・実行支援サービスです。現状分析から改善施策の策定まで、実績ある専門家が全方位でサポートします。
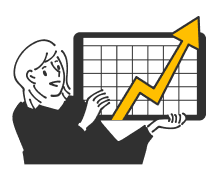
業務プロセス改善支援
各企業の業務フローを見直し、システムとプロセスの最適化を実現する支援サービスです。現場視点の実践的手法で効率化と生産性向上を促進します。
ABOUTkintoneとは
kintoneは、サイボウズが提供するクラウド型の業務アプリケーション構築プラットフォームです。
ユーザーはプログラミングの知識がなくても、ドラッグ&ドロップで独自の業務システムやワークフローを簡単に作成・管理できるため、
業務の効率化や情報共有に役立ちます。
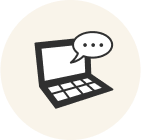
プログラミング不要
誰でも簡単に業務アプリを作成・運用できる環境を提供します。
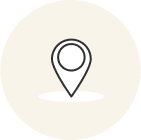
クラウド型
プラットフォーム
インターネット環境があれば、いつでもどこでもアクセス可能です。
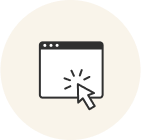
直感的な操作性
豊富なテンプレートと使いやすいインターフェイスで、現場のニーズに迅速に対応できます。
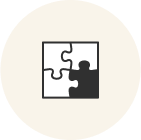
柔軟なカスタマイズ
各企業の業務プロセスに合わせたアプリケーションの構築が可能です。

業務効率化と
情報共有の促進
タスク管理やデータの可視化を通じ、働き方改革や迅速な意思決定をサポートします。
REASONトムスが選ばれる理由
中小企業に特化している

地方や中小企業に特化した支援体制を整え、各地域の実情や固有の課題に即したきめ細やかなサービスを提供しています。実績も豊富で、多くの中小企業のサポート経験があり、自社も中小企業として改善を重ねてきた実績があります。
柔軟なカスタマイズ提案

各企業の独自の業務プロセスやニーズに合わせ、最適なソリューションを柔軟に提案します。 経験豊富な専門チームが現状を詳細に分析し、最先端のツールと技術を活用して、業務の効率化と生産性向上を実現するためのカスタマイズを行います。これにより、企業ごとに異なる課題にも確実に対応できる環境を構築します。
中小企業に適した価格

中小企業が必要とする機能に絞ったシンプルな設計を採用することで、不要なオーバースペックを排除し、コストパフォーマンスを高めています。直感的な操作性と使いやすいユーザーインターフェースにより、専門知識がなくてもスムーズに業務を遂行できるため、導入や運用にかかる手間とコストを大幅に削減。これにより、中小企業でも手が届きやすい価格で、高い生産性と業務効率化を実現できるよう工夫されています。
豊富な実績と信頼

長年にわたる多数の導入事例と高い顧客満足度に裏打ちされた実績が、トムスの信頼性を支えています。 これまでの成功事例を通じて培ったノウハウをもとに、企業のデジタル変革を全力でサポートし、安心してパートナーシップを築ける信頼感が、多くの企業から選ばれる理由となっています。
導入事例
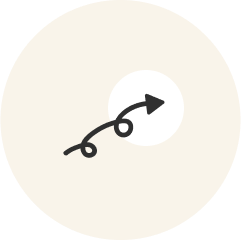
業界別
ソリューション

SEMINARセミナー・情報